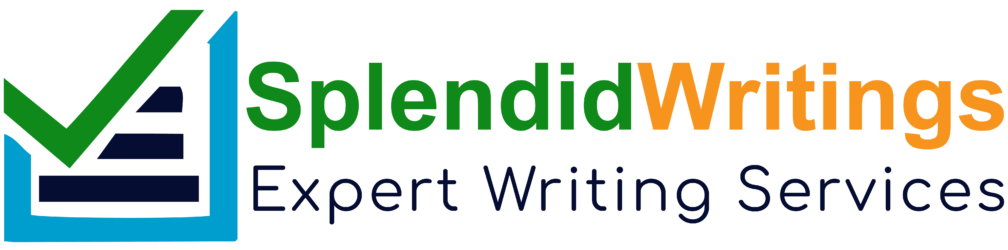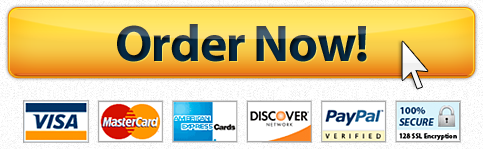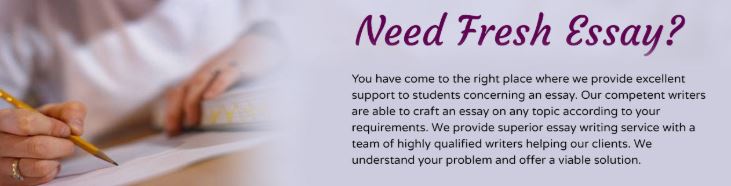
[ad_1]
Start by creating your own original new file using Excel 2016 with the name first name.lastname_Exam4.xlsx Verify that your system date and time are correct before creating your file. Files with a created date before the assignment period will not be scored. Files not created in 2016 may not earn full credit! Enter the appropriate Excel header and footer elements in the locations below.The only part you should type is your name. Each student has a unique data file for this assignment. Do Not open the file directly into Excel – Save the file by Right Clicking the link and then follow the steps below. To download the file correctly be sure your mouse pointer is over the link (the background will turn gray) and then right click and select to save the file.Caution: If you start your exam by opening the file directly then you will not earn credit for this assignment.
Download your CSV file.Caution: This data file is only valid for Firstname Lastname ! If you do not use this data file or if you share this file with another student then you will receive 0 points credit for this assignment and risk being dropped from the class. Import the data file that you downloaded and add 2 rowsThe file is a Comma Delimited file so be sure to select that option during the import.Use the Load To option in the import wizard.In the Import Data dialog select Table using Existing worksheet the data into cell $A$3. Use the Convert to Range option to convert the table to a normal range.Set cell fill color for rows 4 to the end of the data in row 419 to No FillAt this point your file should look something like this with 417 rows of data Add 3 document properties via the Document Properties panel. Author: firstname.lastnameTitle: Exam 4 fall 2018Comments: location where you completed the exam examplesif you completed it at home then list – “home computer”if you complete it on campus then list the room and computer number examples – “Cuyamaca E206 system 32” or “Grossmont 541 system 32″Tech Mall examples – “Cuyamaca Tech Mall system 16” or “Grossmont Tech Mall system 41″Save the file with the name firstname.lastname_Exam4.xlsx Part 2 – Layout, Format and Enter Formulas – Revenue WorksheetModify the worksheet to format and calculate the revenue with a discountWorksheet data entry, the following cells should contain information as follows: cell G2 contains the text Markup.cell G3 contains the text Order Total.cell H2 contains the value 15% formatted as percent with 0 decimal places.cell H3 contains the text Sale Price.Add the title your last name Revenue in cell A1. (e.g. lastname Revenue).Change the title font size in cell A1 to 18 points.Calculate Order Total in column G for all 416 items. The Order Total is the Quantity times the Unit Price.Calculate Sales Price in column H for all 416 items. The Sales Price is the Order Total times (1 + Markup) + Quantity times Shipping.Merge and Center the title in cell A1 across only the data columns of the worksheet.Add like breaks between words in all column titles with 2 words by using a line break. Do not use wrap lines.Change all column widths to 20 to verify that the text still wraps correctly. Then set columns A, C, D, E, and F to a width of 10 and adjust columns B, G, and H to the width of 13.Column Headings row 3 set text color to Black and BoldAlign all the column titles vertically at the top and horizontally centered.Theme make sure you are using the standard Office theme and set the background color of cell A1 to Green, Accent 6 Darker 25% and the text color to White.Change the background color of cells A3:H3 to Green, Accent 6 Lighter 60%.Rename the worksheet tab to Revenue.Change the tab color to Green, Accent 6, Lighter 60%.Freeze panes – Column A and Rows 1-3 should remain visible when you scroll the worksheet either horizontally or verticallyEnter formulas at the bottom of the Order Total and Sales Price columns to calculate the total all items each of those columns and bold the cells.Enter the text Totals in column F next to the cell containing the formula you added in the previous step. Format the text as bold.Add the range name Revenue_Total for the Sales Price total cell at the bottom of the Sales Price column. The scope of the range name should be the workbook and not restricted to a worksheet. Check the scope using the Name Manager.Format as follows:columns, Unit Price, Shipping – set as comma stylecolumns Order Total, Sales Price – set as comma style with 0 decimal placescolumn D – Short Datecell H2 – PercentExample format to this pointChange the worksheet view to the Normal view (if needed).Save the workbook before continuing.Part 3 – What-If Analysis – Analysis WorksheetCopy the Revenue worksheet to a new tab changing tab name to AnalysisChange the tab color to Orange, Accent 2, Lighter 60%Change the text in cell A1 to AnalysisChange cell fill color the cell A1 to Orange Accent 2, Darker 25%Add the range name Analysis_Total for the Sales total revenue cell at the bottom of the column. The scope of the range name should be the workbook and not restricted to a worksheet.Use Goal Seeking to adjust the Markup value in cell H2 so that the Sales Price total value is $40,000 higher than the value in the Revenue worksheet. – You must use goal seeking. – Be sure the column is wide enough to display the result at the bottom of the column.Format the data area A3:H419- Remove the cell fill color- Format as Table using style Medium 3 (1st row in Medium list, column 3)- Select Yes if you receive the message “Your selection overlaps one or more data ranges. …”- Use Convert to Range to convert the table back to a normal rangeChange the column headings in cells A3:H3Text color WhiteCell fill color Orange Accent 2, Darker 25%. Example of formatting for Analysis Worksheet Part 4 – Sorting and Filtering – Filtered WorksheetCopy the Revenue worksheet to a new tab and name it FilteredChange the tab color to Blue, Accent 1, Lighter 60%Change the text in cell A1 to FilteredFormat worksheet – set the cell fill color cell A1 and cells A3:H3 to Blue, Accent 1, Darker 25%- set the text color in cells A3:H3 to WhiteDelete the two totals and Total text you added in steps 10 and 11 at the bottom of the data rows in the Filtered worksheet.Add a filters for the column headings in row 3 of the Filtered worksheet.Using the Sort button on the ribbon, add a Custom SortSort the data by the Category Name in ascending order (A to Z)Add a secondary sort on the Quantity in ascending order (Smallest to Largest)Add Subtotals for Order Total and Sales Price with each change in Category Name and include Summary below the dataChange the filter to only show the Meat/Poultry Category and Meat/Poultry Total by selecting those values from the filter list. Example:Add the range name Filtered_Total for the value in the Grand Total cell of the Sales Price column. The scope of the range name should be the workbook and not restricted to a worksheet.Part 5 – Create Totals WorksheetCopy the Revenue worksheet to a new tab and name it TotalsChange the tab color to Gold, Accent 4, Lighter 60%Change the text in cell A1 to TotalsChange cell fill color cell A1 and cells A3:H3 to Gold, Accent 4, Darker 25%- set the text color in cells A3:H3 to WhiteDelete the totals and adjacent text at the bottom of the data rows in the Totals worksheet so only the sales remain.Using the Sort button on the ribbon, add a Custom SortSort the data by the Category Name in ascending order (A to Z)Add a secondary sort on the Order Total in descending order (Largest to Smallest)Add Subtotals for each change in Category Name with a sum of the Order Total and Sales PriceNote: You cannot add subtotals if you format your worksheet as a table!Collapse the outlines to Hide Detail so that only the subtotals are displayed Example Add the range name Grand_Total for the Grand Total of the Sales Price cell. The scope of the range name should be the workbook and not restricted to a worksheet.Part 6 – Create a 3D Pie ChartCreate a 3D Pie Chart of the category names Beverages to Seafood and their associated Sales Price subtotalsfrom the Totals worksheetMove the chart to a new worksheet named Pie ChartChange the chart style to Style 8Add Percentages and Category Name as the only data labels and set them to display on the outside edge of the chartChange the chart title SALES BY CATEGORY – see exampleChange the name of the chart worksheet tab to Pie Chart if neededPart 7 – Adding Summary WorksheetAdd a New Worksheet and named SummaryChange the Summary worksheet tab color to Dark Red (in the Standard Colors)Enter the title Exam 4 Summary in cell A1 and copy the format from cell A1 in the Revenue worksheet.Enter text in the cells as indicated below ABCD1Exam 4 Summary2 3WorksheetsValue Range4 Revenue 5 Analysis 6 Filtered 7 Totals Bold the text in cells A3:D3, Center the text in cell B3Indent the content of cells A4:A7Add the formulas listed below to reference the named cells as follows:cell B4 = Revenue_Totalcell B5 = Analysis_Totalcell B6 = Filtered_Totalcell B7 = Grand_TotalFormat the values in column B using the comma style format with 0 decimal places. Then adjust the column width so the values are correctly displayedPaste the range names starting in cell D4 using the Paste Names command.Adjust the column width so the names are completely displayedCreate a hyper link to each worksheet from the text in cells A4:A7; i.e. link the text in cell A4 (Revenue) to the Revenue worksheetArrange the worksheet tabs in the following order from left to rightExampleSelect the Revenue worksheet.Save the file and exit ExcelUpload the file firstname.lastname_Exam4.xlsx to the class Drop Box using the Exam 4 link
[ad_2]Source link
“Looking for a Similar Assignment? Get Expert Help at an Amazing Discount!”
What Students Are Saying About Us
.......... Customer ID: 12*** | Rating: ⭐⭐⭐⭐⭐"Honestly, I was afraid to send my paper to you, but splendidwritings.com proved they are a trustworthy service. My essay was done in less than a day, and I received a brilliant piece. I didn’t even believe it was my essay at first 🙂 Great job, thank you!"
.......... Customer ID: 14***| Rating: ⭐⭐⭐⭐⭐
"The company has some nice prices and good content. I ordered a term paper here and got a very good one. I'll keep ordering from this website."