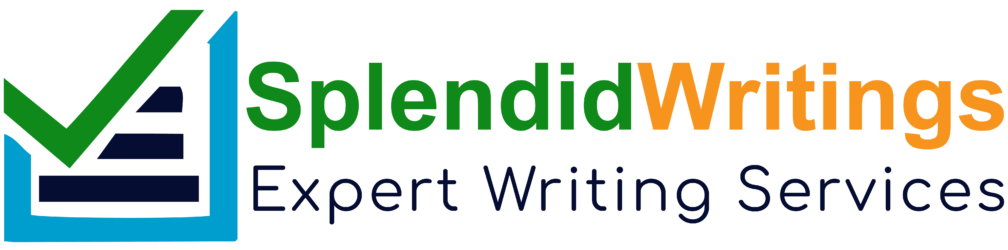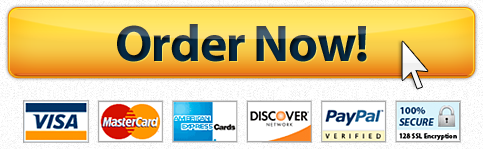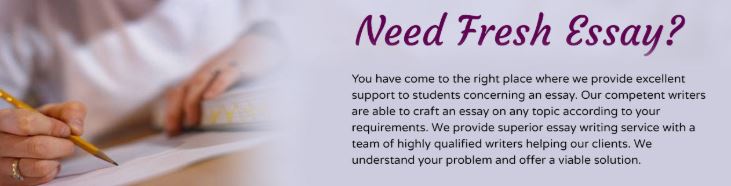
3rd Excel Exam SU1 2021
#3rdExcelExamSU12021
After graduating from college, you and three of your peers founded the software company TechStore Unlimited (TSU). TSU provides an online market place that fosters business to business (B2B), business to consumer (B2C), and consumer to consumer sales (C2C). As one of the company’s principal owners, you have decided to compile a report that details all aspects of the business, including: employee payroll, facility management, sales data, and product inventory. To complete the task you will duplicate existing formatting, import data from an Access database, utilize various conditional logic functions, complete an amortization table, visualize data with PivotTables and Power Maps, connect and transform several external data sources, and lastly you will inspect the workbook for issues.
Start Excel. Open 3rd Excel Exam SU1 2021.xlsx. Grader has automatically added your last name to the beginning of the filename.
Create a Data Validation list in cell J7 based on the employee IDs located in the range A6:A25. Add the Input Message Select Employee ID and use the Stop Style Error Alert. Hint: Data Validation is located on the Data tab in the Data Tools group.
In cell K7, enter an INDEX functions with two nested MATCH functions. The first MATCH function will look up the row number of the employee number in cell J7 in the range A6:A25. The second MATCH function will look up the column number of the value in cell K6 in the range B5:H5. Note K6 contains a validation list that can be used to select various lookup categories.
Hint: The arguments of the INDEX are array (B6:H25), Row Number,Column Number. The purpose of the two MATCH functions is to look up the ROW number and COLUMN number. I suggest you do the first MATCH function to ensure it works and then nest it inside of the INDEX function. Then nest the second MATCH function in the INDEX function. To test the INDEX function, use the Data Validation list in cell J7 to select Employee_ID 31461 and select Salary in cell K6. Did it look up the correct salary for the specified employee number?
Click cell K11 and type FT. Click cell A28 and type Full Time Employees.
Use the Format Painter to apply the formatting from the cell A3 to the range A28:B28.
Hint: The Format Painter is located on the Home tab in the Clipboard group.
Use Advanced Filtering to restrict the data to only display FT employees based on the criteria in the range K10:K11. Place the results in cell A29.
Hint: Advanced Filtering is located on the Data tab in the Sort & Filter group.
Enter a database function (DCOUNTA) in cell K18 to determine the total number of FT employees. To complete the function, use the range A5:H25 as the database argument, cell E5 for the field, and the range K10:K11 for the criteria.
Hint: To access DATABASE functions, click insert function, and select Database from the function category menu.
Enter a database function in cell K19 (DSUM) to determine the total value of FT employee salaries. To complete the function, use the range A5:H25 as the database argument, cell H5 for the field, and the range K10:K11 for the criteria.
Hint: To access DATABASE functions, click insert function, and select Database from the function category menu.
Enter a database function (DAVERAGE) in cell K20 to determine the average FT employee salary. To complete the function, use the range A5:H25 as the database argument, cell H5 for the field, and the range K10:K11 for the criteria.
Hint: To access DATABASE functions, click insert function, and select Database from the function category menu.
Enter a database function in cell K21(DMAX) to determine the highest FT salary. To complete the function, use the range A5:H25 as the database argument, cell H5 for the field, and the range K10:K11 for the criteria.
Hint: To access DATABASE functions, click insert function, and select Database from the function category menu.
Format the range K19:K21 with Currency Number Format.
Hint: Currency Number Format is located on the Home tab in the Number Group.
Use PowerQuery to connect and open the Orders table in the eApp_Cap_Orders.accdb database. Use the Query editor to format column A with Date number format and load the table. Rename the worksheet Orders. Hint: Data can be imported using Get & Transform data tools located on the Data tab in the Get & Transform data group.
Adapt the previous step to connect and load the Warehouse table.
Hint: Data can be imported using Get & Transform data tools located on the Data tab in the Get & Transform data group.
Connect to, but don’t load the Inventory table from the eApp_Cap_Orders.accdb database.
Create the following relationships.
Relationship 1 Table Name Inventory
Column (Foreign) Warehouse
Table Warehouse
Column (Primary) Warehouse
Relationship 2
Table Orders
Column (Foreign)
Item_Number Table Inventory
Column (Primary)
Item_Number
Hint: Relationships are located on the Data tab in the Data Tools group.
Use PowerPivot to create a blank PivotTable on a new worksheet. Add the following fields to the PivotTable. Rows Warehouse: Location Warehouse: Warehouse Inventory: Item_Number Values Inventory: Current_InventoryInventory: Total_Value
Insert a Slicer based on Warehouse. Place the upper left corner of the Slicer inside the borders of cell F3.
Hint: Slicers are located on the Insert tab in the Filters group.
Create a 3D PowerMap that displays the location of all warehouses based on the City geographic type. Rename the worksheet Inventory. Hint: 3D Maps is located on the Insert tab in the Tours group.
Save and close the 3rd Excel Exam SU1 2021. Go to the Test Presentation Window. Upload the exam and submit it for grading
What Students Are Saying About Us
.......... Customer ID: 12*** | Rating: ⭐⭐⭐⭐⭐"Honestly, I was afraid to send my paper to you, but splendidwritings.com proved they are a trustworthy service. My essay was done in less than a day, and I received a brilliant piece. I didn’t even believe it was my essay at first 🙂 Great job, thank you!"
.......... Customer ID: 14***| Rating: ⭐⭐⭐⭐⭐
"The company has some nice prices and good content. I ordered a term paper here and got a very good one. I'll keep ordering from this website."