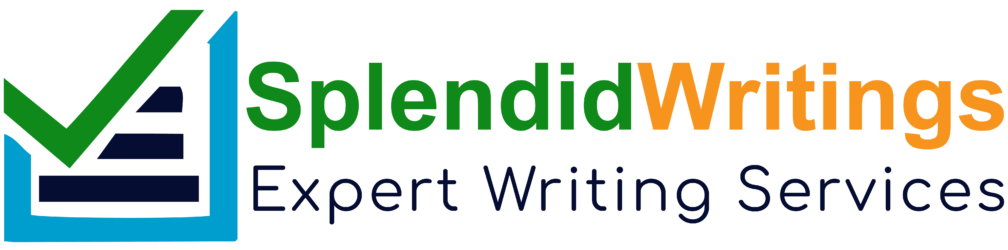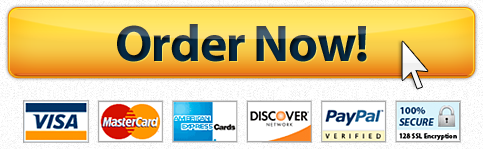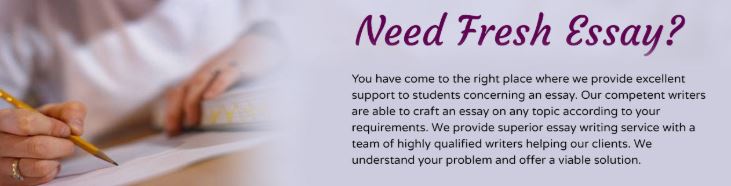
Using the Excel Sheet and descriptive statistics page; you will write up your analysis for the 20 participants.
This week, you learned about the statistical software applications used to analyze data for research analysis. For this week’s discussion, you will use Excel sheet provide to run descriptive statistics, create graphs and respond to the following:
How could you use Excel descriptive statistics for data analysis research?
What are your plans for learning more about Excel and how will the information you learned about this software be of benefit in your future analysis of research data?
Refer to this week’s readings and video tutorials before starting this two part discussion question assignment.
Step 1: Entering Data
Open a blank worksheet in the Excel program
You will now use Excel to view a sample dataset
Dataset Options
In many cases, researchers may have the data from their study in another software package like Microsoft Excel. However, if the data is not available in a software spreadsheet you can manually enter the data. Option 2: Manual Data Entry
In the Worksheet window, type “Age” in C1. Enter the numbers as shown in the dataset below. Enter the remaining data as shown below (set up your column labels i.e., variable). The measure reflects math anxiety and the study variables (cringe, uneasy, afraid, worried, understand) the math anxiety range is from 1–5 with low being the least and 5 the highest. See the table attached to know how the table looks on excel.
Step 2: Click on Excel tab for Add Ins; if you do not see statistics; you will need to open the file option; click on Add ins; click on ok; a box will open which will allow you to choose Statistics package; place a check mark in the box and click ok. How to Run Descriptive Statistics
Now that your data is in Excel, you will look at the descriptive statistics for this dataset. Select the data in all the columns except the top that has words for the columns; however you have the file already completed and a picture of the descriptive statistics..See end of page for a copy of the excel sheet and descriptive statistics output.
Discussion Question Part 1
How could you use Excel descriptive statistics for data analysis research? Write about your experience running descriptive statistics. Use the results in the Session Window to support your response. Then add to your discussion with the information you learn writing up your analysis.
Step 3: Excel and Graphs
You will now look at graphing. Select insert graph located at the top of the sheet; highlight the data you want to use for a chart; select the type of chart; select ok. Try using the histogram feature for one of the variables and select “Ok”. You can create other Histogram graphs by choosing different variables. You can also choose from the other ten graph choices shown on the insert chart function.
Discussion Question Part 2
What are your plans for learning more about Excel and how will the information you learned about this software be of benefit in your future analysis of research data? Copy and paste your graph(s) in a Word document and attach to your discussion response.
“Looking for a Similar Assignment? Get Expert Help at an Amazing Discount!”
What Students Are Saying About Us
.......... Customer ID: 12*** | Rating: ⭐⭐⭐⭐⭐"Honestly, I was afraid to send my paper to you, but splendidwritings.com proved they are a trustworthy service. My essay was done in less than a day, and I received a brilliant piece. I didn’t even believe it was my essay at first 🙂 Great job, thank you!"
.......... Customer ID: 14***| Rating: ⭐⭐⭐⭐⭐
"The company has some nice prices and good content. I ordered a term paper here and got a very good one. I'll keep ordering from this website."