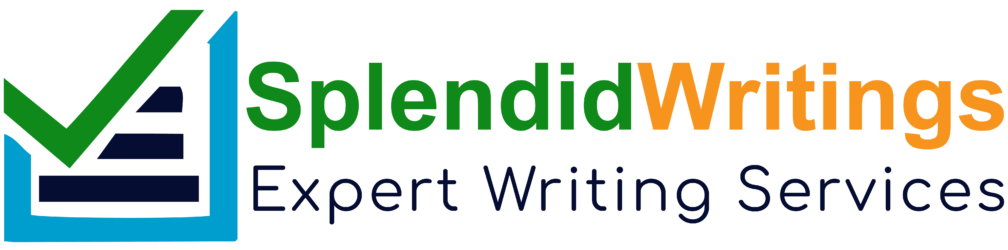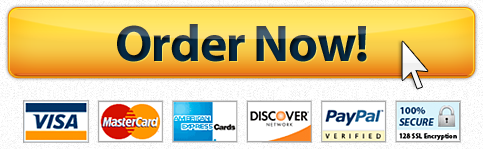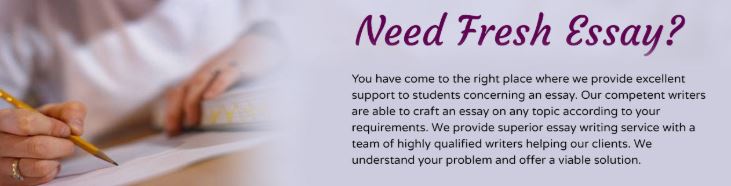
[ad_1]
there is a zip file below, let me know if you can’t get into it. I will attach them all if you can’t access it. The checklist is below and this is only one of the documents. I need everything done that is on the checklist. AIO16_WD_CAP_GRADER -Company Training 1.1Project Description: In this project, you will apply skills you practiced from the Objectives in Word Chapters 1–3. You will assist the Vice President of Human Resources to edit and create documents for a company-wide training program that will be held via teleconference over a period of four days for each Front Range Sports location. The first document is a cover letter from the vice president to the company president. The letter will accompany a packet of materials for the training sessions, which includes a brief resume for the guest speaker, a flyer that will announce the training, a newsletter for employees, and a research paper on Customer Relationship Management.Instructions: For the purpose of grading the project you are required to perform the following tasks: Step Instructions Points Possible 1 Start Word. Download and open the file named AIO_wcap_grader.docx. Be sure that the formatting marks display. 0.000 2 On Page 1, select the first paragraph—the company name—and then increase the Font Size to 28 pt. Change the Font Size of the next four paragraphs—the address, phone, and web information—to 12 pt. 2.000 3 Select the first five paragraphs that you just formatted, change the Font to Arial, and then with the text selected, display the Borders and Shading dialog box. Create a 6 pt, Automatic-colored border on the left side of the selected text. In the paragraph that begins Please let me know, select the second sentence and move it to the beginning of the paragraph. Adjust spacing as necessary and be sure there are no extra blank spaces at the end of the paragraph. 3.000 4 On Page 2, in the newsletter, select the second paragraph of text, which begins with Employee Newsletter. Display the Borders and Shading dialog box, and then add an Automatic-colored, 3 pt border below the paragraph. 3.000 5 Starting with the paragraph that begins Live Company-Wide Training, select all of the text from that point to the end of the page, including the paragraph mark after the word customers. Do not select the Page Break. Change the Spacing After to 6 pt, format the text in two columns, and apply the Justify alignment. 2.000 6 At the top of the first column, select the paragraph Live Company-Wide Training. Display the Font dialog box, change the Font Size to 16, apply Bold, and add the Small caps effect. Then Center the paragraph. Apply the same formatting to the paragraph Why CRM?. 5.000 7 On the same page, in the blank line above the last paragraph of the newsletter, insert the picture wCap1_Database1.jpg from your downloaded files. If necessary, set the Width of the picture to 3″ and apply a 10 pt Soft Edges effect. 4.000 8 In the blank line at the top of Page 3, insert a 2×3 table. In the first cell of the table, type on four lines: Lourdes Sanchez 1651 Marquette Place Boston, MA 90016 lsanchez@sanchezcrm.biz 4.000 9 In the second row, in the first cell, type CAREER HIGHLIGHTS and press TAB. In the second cell of the second row, insert the text from the file wCap1_Career_Text and then press BACKSPACE one time to remove the blank line at the bottom of the inserted text. 3.000 10 In the third row, in the first cell, type EDUCATION and in the cell to the right, type Dr. Sanchez’s educational information as follows: Boston University Ph.D. in Business Management University of Pittsburgh M.S. in Marketing University of Michigan B.S. in Social Psychology 4.000 11 Insert a new row at the bottom of the table. In the first cell of the new row, type CONSULTANT and then in the cell to the right, type the following on three lines: NH Savings and Loan Arrowhead Sporting Goods Forward Ski Corporation 4.000 12 Apply Bold to the headings CAREER HIGHLIGHTS, EDUCATION, and CONSULTANT. Drag the vertical border between the two columns to the 1.5-inch mark on the horizontal ruler. Note, the width will autosize to fit the text 4.000 13 In the first row, merge the two cells, and then Center the text. Select Lourdes Sanchez, increase the Font Size to 24 pt, apply Bold, and then add 24 pt space before the text. Select the e-mail address and add 18 pt Space After the text. 6.000 14 Create a bulleted list, using black circle bullets, for the items below PROFESSIONAL EXPERIENCE and below PUBLICATIONS. Apply Bold to the name of each university, and then apply 12 pt Spacing After to the name of each college degree. 4.000 15 Select the table, and then remove all borders. From the Borders and Shading dialog box, add a 3 pt solid border to the top of the table. 3.000 16 Near the top of Page 4, in the paragraph that begins A proven method, in the seventh line, position the insertion point to the right of the period following career, and then insert the following footnote: The theory is that if the customer exchange is executed as well as possible, there is an opportunity to transform him or her into a loyal customer. 4.000 17 Modify the footnote style by changing the Font Size to 11 pt, add a First Line Indent of 0.5″, and set Line spacing to Double. 8.000 18 In the paragraph that begins A proven method, position the insertion point to the left of the period at the end of the paragraph. Using the MLA format, add the following Book citation. After you add the citation, in the text, select the Benioff citation and add the page number xx Author: Benioff, Marc Title: Behind the Cloud Year: 2009 City: San Francisco Publisher: Jossey-Bass Medium: Print 6.000 19 On Page 6, in the first blank line, insert a Works Cited (built-in) bibliography. Select the two references, change the Line Spacing to 2.0 and change the Spacing After to 0 pt. 10.000 20 On Page 7, select the three paragraphs below the title that begin Monday and Tuesday and Wednesday and then change the Spacing After to 0 pt. 3.000 21 Select the four paragraphs with the four days below the title, and then from the Borders and Shading dialog box, apply a Box border using theme color Blue, Accent 1 and a 3 pt border. Add Shading using theme color Blue, Accent 1, Lighter 80%. 5.000 22 Click after the colon at the end of the paragraph that precedes the bulleted list. Insert the downloaded picture wCap1_Database2.jpg. Change the Width of the picture to 3.5″, and then set the Layout Options to Square. 5.000 23 Display the Layout dialog box, and position the picture so that the Horizontal Alignment is set to Right relative to Column and the Vertical Alignment is set to Top relative to Line. Apply a Picture Style using the Soft Edge Rectangle. 5.000 24 At the bottom of the flyer, click in the second blank paragraph below the last paragraph. Display the Choose a SmartArt Graphic dialog box, select Process, and then choose the first style—Basic Process. Change the wrapping style to In Line with Text, if necessary. Click the outer edge of the graphic to select it if necessary, and then on the Format tab, set the Height of the SmartArt graphic to 1″ and the Width to 6.5″. Add the following text to the three shapes, in this order: Training Discussion Implementation Apply the 3-D Cartoon style. 3.000 25 Save and close go_wcap2_grader_version_2. Exit Word. Submit as directed. 0.000 Total Points 100.000
[ad_2]Source link
“Looking for a Similar Assignment? Get Expert Help at an Amazing Discount!”
What Students Are Saying About Us
.......... Customer ID: 12*** | Rating: ⭐⭐⭐⭐⭐"Honestly, I was afraid to send my paper to you, but splendidwritings.com proved they are a trustworthy service. My essay was done in less than a day, and I received a brilliant piece. I didn’t even believe it was my essay at first 🙂 Great job, thank you!"
.......... Customer ID: 14***| Rating: ⭐⭐⭐⭐⭐
"The company has some nice prices and good content. I ordered a term paper here and got a very good one. I'll keep ordering from this website."