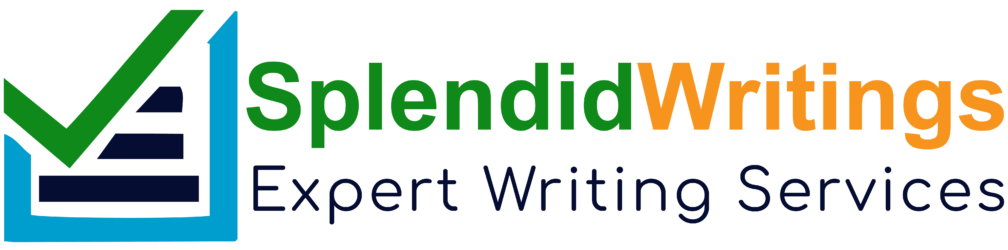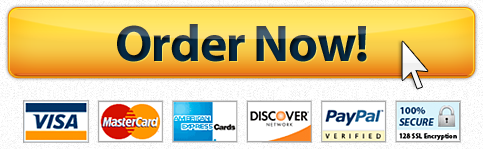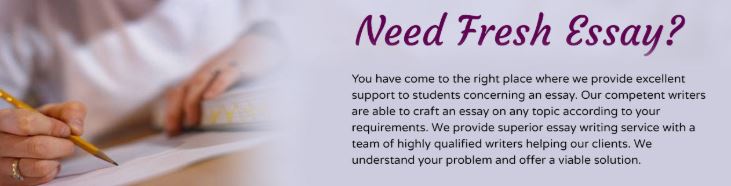
The following are the steps required to copy Images and text passages from PDF files:
1. Open the file from where image or text has to be copied. This can be done by Double clicking Left Mouse button on the file.
2. Now the file opens in Adobe Reader or Professional, depending on the PDF version installed on the system. The scroll button on the mouse or Arrow up and down buttons on the keyboard may be used to reach the desired page of the file from where image or text has to be copied.
3. Once the required area to be copied is reached, it may be zoomed in if required for better clarity. For this, one needs to click on the Tools option which shall be present on the top of the Adobe software. On click on Tools, a menu will be displayed. There shall be an option of Select & Zoom in the menu. Same has to be clicked, which will open another menu. Here the option of Dynamic zoom needs to be selected. On selecting this option, the cursor will start showing as a magnifying lens. The mouse should be moved to reach the desired location, and then scroll button should be used to zoom in.
4. Once the area is zoomed according to the requirement, Tools option has to be selected again. Again the select & zoom option has to be selected.This time the option of Snapshot Tool needs to be selected, from the sub-menu. The cursor shape shall again change to Plus like sign. Now, with the left mouse button pressed, the area to be copied has to be selected. Once the area has been selected, a message saying ” The selected area has been copied” shall pop up.
5. Next step shall be to paste the selected area at any desired location like a Microsoft Word file. The desired file of Word needs to be opened. After opening the file, Right Mouse button has to be clicked. A menu shall appear. Paste option has to be clicked in this menu, and the selected area shall get pasted there. The file can then be saved using File button at the top of word file. Save or Save as option may be selected.
A similar process has to be followed in case the area has to be pasted in any other file format like Microsoft Paint.
With the above steps, one can very easily copy any image or text from a PDF file and paste it to any desired location.
“Looking for a Similar Assignment? Get Expert Help at an Amazing Discount!”
What Students Are Saying About Us
.......... Customer ID: 12*** | Rating: ⭐⭐⭐⭐⭐"Honestly, I was afraid to send my paper to you, but splendidwritings.com proved they are a trustworthy service. My essay was done in less than a day, and I received a brilliant piece. I didn’t even believe it was my essay at first 🙂 Great job, thank you!"
.......... Customer ID: 14***| Rating: ⭐⭐⭐⭐⭐
"The company has some nice prices and good content. I ordered a term paper here and got a very good one. I'll keep ordering from this website."